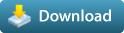Texel Density Advisor is a tool to figure out optimal texture resolution which corresponds to desired texel density (pixels per meter).
With this tool you will never have to think about texture density mismatch, oversized or too small textures, which makes this tool esential for game development and film production.
Why use:
Making all textures in a project with aproximately same texel density is a good practice, because:
1. All your assets look consistent.
2. There won't be any texel density mismatch if assets are made by different artists.
3. Using maps with too high texel density is a waste of memory.
4. Using maps with too low texel density makes your assets look terrible.
How to use:
First of all you need to decide which texel density you are going to use in your project (game, short film, whatever).
To figure it out you need to make these steps:
1. Get some 4k by 4k high-quality texture
2. Create downgraded versions of this texture in photoshop or something similar (2k by 2k, 1k by 1k, 512 by 512, 256 by 256, and so on)
3. Create a 1 meter by 1 meter plane
4. Apply those textures to the plane one by one starting from the lowest resolution
5. When you reach a point when the texture looks good for you, there you go! The size of this texture IS the desired texel density per meter.
Now you can tell that, for example, there are 256 (or any other number that you figured out) pixels in a meter in your project. This is what texel density is.
After that simply run the script, enter the texel density value in the field on top of the interface, and select assets in question (they must be unwrapped). It calculates the size of the object, uv area of the object, and some other things, then gives you propositions.
The tool will show you (going left to right, top to bottom):
1. "Perfect" texture size that you would need to use to meet the desired texel density. Don't use this value to make your textures, use the closest "power of 2" size, which is conveniently advised to you by the script! This is a helper value to make your decision easier.
2. Used UV space. This value basically tells you how good you were at unwrapping the asset. For example, a default cube takes only 37.5% UV space. Other 62.5% of the texture is a wasted memory and disk space. So this is just a free hint for you.
3. Lower estimated resolution. This is one of the two advised resolutions.
4. Higher estimated resolution. So.. this is the other one.
5. Doubled progress bar shows you texel density deviation for lower and higher estimated resolutions. Value on the left says "If you are going to use Lower estimated resolution for you texture, then you will lose 'this' % of texel density".
Value on the right says the opposite. "If you are going to use Higher estimated resolution for you texture, then you will gain 'this' % of texel density".
This is the point when you might make a decision. Looking at this gauge you can think something like: "Okay, making 256x256 texture makes it 20% less texel dense and makes it look muddier, making 512x512 texure makes it 60% more texel dense and my asset will look much crispier but will take more memory. This is just a background asset, so I don't care if it doesn't look too crisp. I'll use 256x256 texture and will save memory for some important stuff!".
6. Values under the progress bar are the resulting texel density for each estimated resolution.
7. Finally, the advisor at the bottom. It calculates the least deviation from desired texel density and tells you which texture size is more appropriate. Despite that it is just an advise, in most cases it is a good advice :)
Some specific things to mention:
If recommended texture size is lower than 128x128, you will get an advice to use texture atlas for this asset. No texture size advice in this situation.
If recommended texture size is higher than 2048x2048, you will get an advice to use tileable texture for this asset. No texture size advice in this situation.
Each field of the interface contains a tooltip which tells what means what. Just hover a mouse over.
If you scale your asset, please ensure to select it once again. This tool only reacts when selection is made.
If your asset is a group of objects - no problem, just select that group.
The tool's core takes some time to calculate data, but it is quite fast. It took only 1 second to calculate 1 000 000 tris asset on my i7. So, in most cases, this tool can be opened all the time.
INSTALLATION:
1. Copy "texelDensityAdvisor" folder into your "%user%\Documents\maya\%version%\scripts" folder
2. add a shelf button with the following python script, or add it to a hotkey:
from texelDensityAdvisor import texelDensityAdvisor
texelDensityAdvisor.createUI()
3. Done!
Tested on windows 10, maya 2016, 2016.5, 2017.
Please use the Feature Requests to give me ideas.
Please use the Support Forum if you have any questions or problems.
Please rate and review in the Review section.


 View a summary of this license on the Creative Commons web site (opens in a new window)
View a summary of this license on the Creative Commons web site (opens in a new window)