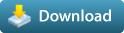Features:
* Create a whole shading network of file textures with the click of a button
* Mental Ray, Vray, Arnold and Maya Software renderers supported
* Store custom config button for convenience
* Ptex file support
* Linear Workflow support
* New features planned
Version 1.3.0 (July 27, 2013)
* Added Ptex support for Vray material
* Added insert Gamma Nodes option for Linear Workflows (mia_mat and Vray Mtl)
* Bug fix- Some Vray textures failed to assign to file nodes in previous version of TR
* Bug fix- The 'create shading network' button lit up green and "textures found" message displayed only if a diffuse file texture was found
* Bug fix- misnamed icon filename
Current rough edges
* Once in a while I've noticed the Object list stops showing objects. This is fixed by closing Texture Robot, and reopening it. I'm not sure why this happens but I'm working on a proper fix.
* In Maya 2012 (and probably eariler) the layout of the UI is incorrect. The script will still run however. The layout issue will be fixed for the next version of Texture Robot.
Please email me with suggestions or found bugs.
stutozer@gmail.com
Installation:
The file 'textureRobot.py' should go in your maya scripts folder.
Icons go into \maya\"mayaversion"\prefs\icons
You can call Texture Robot with the (python) code:
-------
import textureRobot
reload (textureRobot)
textureRobot.UI()
--------
Save as a shelf button for easy access (a shelf button icon is included in the zipfile).
Instructions:
Texture Robot is a script which does the job of automatically hooking up common file textures (maps) into newly created shading networks. How it works is based on simple filename conventions. The file convention understood by Texture Robot is to use a descriptive object name followed by an underscore and then a unique suffix for each kind of texture map. For example...
apple_d.jpg (here 'd' stands for 'diffuse')
apple_s.jpg (here 's' stands for 'specular')
apple_b.jpg (here 'b' stands for 'bump')
To get going with Texture Robot you will firstly need to specify the directory your texture maps are located in - click the yellow browse folder icon in the UI (top right) and choose a directory. Texture Robot will then return the texture files in the directory and group duplicate object names into a single object category. For example...
apple_d.jpg
apple_s.jpg
apple_b.jpg
will become simply 'apple', and apple will populate the object list in the UI, located just below the directory textfield. On the right side of the UI is a column of suffix text boxes. On the left, a column of common types of texture maps. The middle text fields located between these two columns represent 'texture slots'. Read horizontally, the 'Diffuse' texture map type relates to the suffix 'd'. You can change the value of the suffix boxes to whatever you like, but you must be consistent between your saved filename suffix and whatever is in the UI's suffix text box. Capitalisation matters. IMPORTANT: Texture Robot looks for filename suffixes based on whatever comes after the last underscore in the filename. For eg, you can name your texture:
'apple_red_delicious_d.jpg'
and Texture Robot will recognise 'd' as the suffix for that file.
You also need to specify a file extension in the UI. Supported file formats are .jpg, .tif, .tiff, .tga, .bmp, .png, .ptx and exr.
Once that's done, press the 'Get Textures!' button- this will populate the texture slots with filenames which match to the current settings (directory + objectname + suffix + file extension). If Texture Robot can't find a match, the text field will remain empty for that slot.
Once a texture slot has a filename in it, the 'Create Network' button will light up green and you can then go ahead and assign the texture to a selected scene object. When pressed, Texture Robot will create a new material based on the selected shader type from the drop down 'Shader' option menu and build a shading network from the located texture files.
That's pretty much it. There are a couple of further options, such as whether texture filtering is applied for each file node (default is off), or whether 2d placement nodes are created along with the file nodes. These options are controlled by checkboxes on the bottom left. The greyed out options are features currently not available in Texture Robot.
Some extra icons in the top left bring some additional functionality- such as a Save Config button which when pressed will remember your current settings- including custom suffixes, shader type, file extensions and other options. The middle button toggles the hypershade open and closed, and the home icon button opens a web browser and takes you to Texture Robot's home on the web, where you can find out more about the script.
Cheers,
S Tozer
blog:
https://materialism-blog.blogspot.com
email:
stutozer@gmail.com
Please use the Feature Requests to give me ideas.
Please use the Support Forum if you have any questions or problems.
Please rate and review in the Review section.